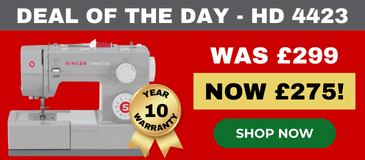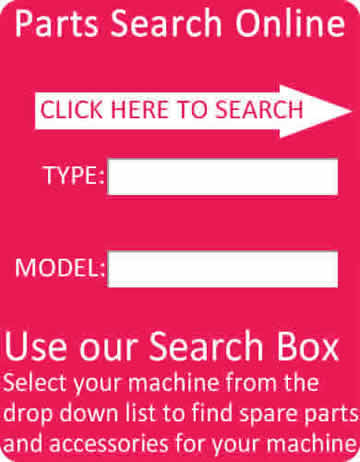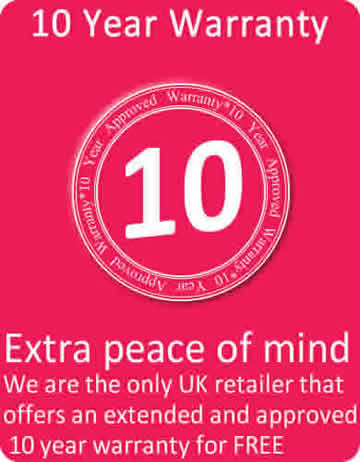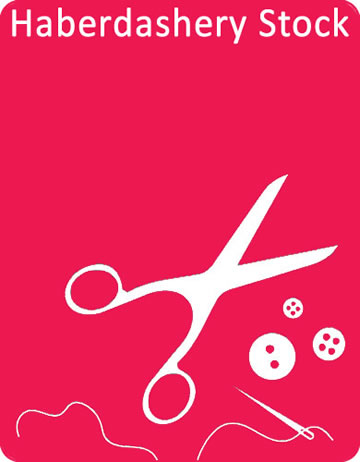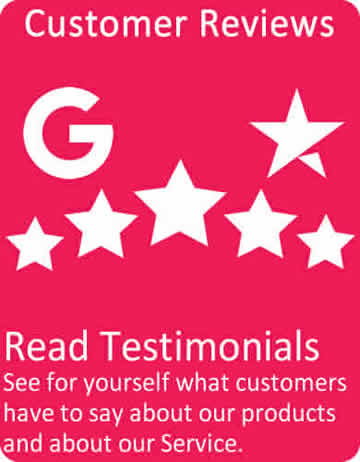We use cookies to make your experience better. To comply with the new e-Privacy directive, we need to ask for your consent to set the cookies. Learn more.
Fixing problems downloading files from this website
This article gives trouble-shooting steps for downloading files.
We offer many downloadable files on this web site. PDF files are particularly useful when we want to show you information in a particular format, as with registration forms and printed publications. These files vary in size. Even so, difficulties may occur in downloading and viewing them. There are many possible causes. Some of this information is taken from Adobe, the author of Adobe Reader.
Work through this document to troubleshoot and resolve the issue after, during or before buying one of our downloadable instruction books. How fully the solutions below are comprehensive enough to resolve all issues you may encounter.
Solution 1
You may need to install Adobe Reader on your computer. Please visit the Adobe web site to download and install this software.
Solution 2
Clear your temporary internet files and try again. PDF files that show up as blank or corrupt, or that freeze your browser, were likely damaged during the download process. In order to fix this, clear your browser's cache, close the browser and make another attempt. If you do not do this, any additional attempts may force your browser to view the cached (and, therefore, damaged) version of the PDF file instead of downloading again from the web server.
Solution 3
Configure Acrobat Reader to NOT open PDF files in browser. Open Acrobat Reader, and select Edit/Preferences. In the window that opens, click on the Options link in the left menu, and uncheck the option that says "Open PDF in Browser". Now, return to your browser and clear your temporary internet files again. Refresh the page, and click on the link to the PDF file. Follow any options to allow the PDF file to display in Acrobat Reader instead of Internet Explorer.
Solution 4
Try saving the file instead of opening it directly.
Solution 5
Upgrade the Acrobat Reader. The latest version of the free Adobe Reader is available from the Adobe web site.
We strongly recommend that you uninstall your existing Adobe Reader software before installing a new version.
If you are already running the latest version, remove and reinstall the application.
Solution 6
(Windows only): Upgrade Internet Explorer. Upgrade to Internet Explorer 5.5 or later, which corrects display issues of PDF files sent dynamically using POST or ASP (Active Server Page) methods.
Solution 7
Try to open a local copy of a PDF file in the Acrobat product. Determine if the Acrobat product can open the PDF file from the local hard drive rather than from the Web:
- 1.In Internet Explorer, right-click the link to the PDF file, and then choose Save Target As from the pop-up menu (Windows), or click and hold the link to the PDF file and choose Download Link to Disk from the pop-up menu (Mac OS).
- 2.Specify a name and location for the PDF file, and then click Save.
- 3.Open the Acrobat product, choose File > Open, and try to open the PDF file that you saved in step 2:
If the PDF file opens, complete Solution 7.
If the Acrobat product displays a blank screen or returns an error when you try to open the PDF file, clear your temporary internet files and refresh your browser window, and attempt again.
Solution 8
(Windows only): Enable Acrobat ActiveX Control.
In Internet Explorer 4.x or later, enable the Acrobat ActiveX Control in the security options:
Note: This procedure changes Internet Explorer's security options for all ActiveX Controls. If you prefer to use stricter security, contact your Network Administrator or Microsoft for information about using the Administrator Approved setting in Internet Explorer's Security panel.
To enable the ActiveX Control:
- 1.Close Internet Explorer and the Acrobat product.
- 2.Choose Start > Settings > Control Panel, and then double-click Internet (or Internet Options).
- 3.Click the Security tab in the Internet Properties dialog box.
- 4.Choose the appropriate zone for the location hosting the PDF file (for example, Internet or Local Intranet).
- 5.Click the Custom security level.
- 6.In the Security Settings dialog box, select Enable under Run ActiveX Controls and plug-ins, and then click OK.
- 7.Click OK in the Internet Properties dialog box.
Solution 9
(Windows only): Check the number of characters in the URL. If the URL for the PDF file contains more than 256 characters, do one of the following:
Ask the provider of the PDF file to modify the path to the file or location of the file so that the URL contains 256 or fewer characters, and then ask the provider to repost the PDF file. (After the provider reposts the PDF file, you may need to click Refresh to reload the Web page.)
Upgrade to Internet Explorer 5.5 or higher, which supports pathnames that contain an unlimited number of characters.
Solution 10
(Mac only) If you are using the Safari web browser, download and install an alternative web browser such as Mozilla. Try downloading the PDF file again, using the alternative web browser.
Solution 11
Optimize large PDF files. If the PDF file is 4 MB or larger, ask the provider to optimize the PDF file.
Finally, if none of this works, please contact us, giving as much detail as possible, including the exact text of any error messages, and we will try to help.
Why these problems happen.
In case you are interested, there is a range of possible reasons for these problems, including various security changes made by software vendors such as Microsoft, different versions of operating systems and web browsers, and problems with the installation of Adobe Reader. We apologise for any inconvenience that you may have been experiencing.